קבלת קבצים בדואר אלקטרוני, הורדה מהאינטרנט, רשת מקומית, מגשש טורנטים, לעתים קרובות אנו מוצאים מסמכים בארכיון, כלומר, דחוסים, ממוקמים בארכיון. אחסון בארכיון מאפשר לך לא רק לחסוך מקום בכונן הקשיח, אלא גם לשלב מספר מסמכים לקובץ אחד בו זמנית, מה שמקל מאוד על תהליך השליחה בדואר אלקטרוני. לא חייבים, למשל, לצרף את כל התמונות בנפרד ולהשקיע על כך זמן רב, אלא יספיק לצרף למכתב מסמך אחד בלבד - הארכיון. מסיבה זו, רוב הנתונים באינטרנט מאוחסנים בארכיונים. ככלל, הסיומת של קבצים כאלה יכולה להיות rar, zip, 7z. עם זאת, כאשר מורידים קובץ כזה, עולה השאלה כיצד לפתוח את הקובץ ולהחזיר אותו לצורתו המקורית. זו השאלה שננסה לענות עליה כעת.
כדי לפתוח את הארכיון, תצטרך להשתמש בתוכנת ארכיון. הארכיון הפופולרי ביותר כיום הם WinRaR, WinZip ו-7 Zip. תוכנית WinRaR בתשלום, וניתן להוריד את 7 Zip בחינם מהאתר. כל ארכיון יכול לפתוח ארכיונים ברזולוציות שונות.
ראשית עליך לבדוק אם הארכיון מותקן במחשב שלך. כדי לעשות זאת, לחץ לחיצה ימנית על כל מסמך. אמורה להיות לך השורה "Winrar", "7 Zip" או "הוסף לארכיון" בתפריט שמופיע. אם אף אחת מהאפשרויות לא קיימת, תחילה יהיה עליך להוריד את התוכנית ולהתקין אותה במחשב שלך.
תוכנית 7רוכסן
כדי לפתוח את הארכיון, צריך ללחוץ עליו באמצעות לחצן העכבר הימני ולבחור בשורה "7 Zip". לאחר מכן בחר את הפריט "Unpack", "Unpack to ..." או "Unpack here". על מנת לפרוק את הארכיון לאותה תיקייה בה הוא מאוחסן, יש לבחור בפריט "פרק כאן". כאשר תבחר בפריט "חלץ ל...", תתבקש לבחור תיקיה עבור מסמך המקור.
כיצד לפתוח קובץ עם תוכניתWinRaR
כעת נלמד כיצד לפתוח קבצים באמצעות תוכנה אחרת - WinRaR. באופן עקרוני, זה כלל לא הכרחי על מנת לצפות בקבצים הכלולים בארכיון. אבל נסתכל על זה מאוחר יותר.
בואו נענה על השאלה כיצד לפתוח קובץ rar, zip. עליך ללחוץ לחיצה ימנית על קובץ הארכיון. בתפריט שמופיע מעוניינים בשני פריטים. אם נבחר "חלץ לתיקיה נוכחית", אזי המסמכים המקוריים יופיעו באותה תיקייה שבה מאוחסן הארכיון עצמו. אנחנו יכולים גם לפתוח את הקבצים לתיקיה אחרת. כדי לעשות זאת, בחר "חלץ ל...". יופיע חלון בו נוכל לבחור את מיקום המסמכים שחולצו.
פתיחת ארכיון
לדוגמה, יש לך ארכיון ואתה צריך לראות את תוכנו לפני הפתיחה. לשם כך, אם יש לך תוכנית ארכיון, פשוט לחץ פעמיים על הארכיון עם לחצן העכבר השמאלי. תוכל לראות אילו קבצים נוספו לארכיון ולפתוח אותם במידת הצורך. בנוסף, זה גם מאפשר לך לפתור את הבעיה של איך לפתוח את הקובץ. כשתפתחו את הארכיון עם תוכנת WinRaR, תראו לא רק את הקבצים עצמם, אלא גם תפריט שבו יש פריט "חלץ". כלומר, אתה יכול גם לפתוח את הארכיון לתיקיה הנוכחית או לכל תיקיה אחרת במחשב שלך. זה אפשרי גם בתוכנית 7 Zip.
עכשיו אתה יודע איך לפתוח קובץ zip, rar או 7z. אני מקווה שהכרת תכונות הארכיון תעזור לך בעבודתך ותחסוך לא רק מקום בדיסק במחשב, אלא גם בזמן שלך, כי שליחת ארכיונים בדואר ושיתוף עם חברים זה הרבה יותר קל ומהיר. עכשיו אתה יכול לשלוח אלבומי תמונות שלמים לכל מקום בעולם בלחיצה אחת בלבד. מסכים שיתרונות כאלה ראויים לתשומת לב. יתרה מכך, אתה יכול להוריד את הארכיון 7 Zip בחינם לחלוטין, והפונקציונליות שלו אינה נחותה מה-WinRaR בתשלום.
משתמשי מחשב אישי מתעניינים לעתים קרובות כיצד לפרוק ארכיון WinRAR. בפעילויות יומיומיות אנו נתקלים לרוב בקבצים בפורמט ZIP, אך לסיומת RAR יתרונות רבים, המציעה דחיסה יעילה יותר ויכולת לשחזר נתונים פגומים. אפליקציית WinRAR אף מעניקה למשתמשים את האפשרות לפצל ארכיון למספר חלקים, והדבר מפשט מאוד את העברת המידע דרך האינטרנט.
כיצד לפרוק RAR במערכת ההפעלה Windows?
אתה יכול לפרוק קבצי ZIP במערכות הפעלה רבות מבלי להשתמש בתוכנת צד שלישי. אבל RAR בדרך כלל דורש יישום מיוחד. למשתמשי Windows יש הזדמנות לקנות גרסה בתשלום של הכלי WinRAR לפתיחת ארכיונים.
הפשטות נחשבת ליתרון העיקרי של WinRAR: גם משתמש לא מנוסה יבין כיצד לפרוס בו קובץ. זהו ארכיון שפותח בו-זמנית עם הרחבת RAR ונוצר במיוחד כדי לעבוד איתו.
אבל סביר להניח שרוב המשתמשים ירצו להוריד אחד מכמה יישומים חינמיים באינטרנט שיכולים לעבוד עם הרחבה זו.
אם אתה מעוניין כיצד לפתוח ארכיון, אתה יכול להשתמש בתוכנית 7-ZIP החינמית עבור Windows, ולשם כך עליך לבצע את השלבים הבאים:
- הורד, התקן והפעל את האפליקציה. לשם כך, עליך לעבור לדף ההורדה של 7-ZIP ולבחור בקישור המתאים לגרסת התוכנה המתאימה. לחלופין, אתה יכול לחפש קישור להורדה באתרים אחרים. בתוכנית ההתקנה, בחר את תיקיית היעד עבור היישום ולחץ על כפתור "התקן" בפינה הימנית התחתונה של החלון. לאחר השלמת ההתקנה, תוכל ללחוץ על כפתור "סיום" ולהפעיל את התוכנית.
- מצא את הארכיון באמצעות 7-ZIP. לשם כך, עליך למצוא את קובץ ה-RAR שברצונך לפרוק באמצעות ממשק התוכנית. עליך למצוא את התיקיה המתאימה וללחוץ פעמיים על הארכיון כדי לגשת לתוכן שלו. לחלופין, ניתן ללחוץ לחיצה ימנית על הקובץ שצוין ולבחור באפשרות "פתח" בראש התפריט הנפתח שאמור להופיע.
- פתח או העתק קובץ. עכשיו אתה רק צריך ללחוץ פעמיים על קובץ ה-RAR כדי להתחיל לפרוס אותו. אם ברצונך לשמור קובץ במיקום מסוים במחשב שלך, עליך לסמן אותו וללחוץ על כפתור "העתק" מתחת לסרגל הניווט. לאחר מכן עליך לבחור את הנתיב לשמירת הקובץ בחלון המוקפץ וללחוץ על כפתור אישור בפינה הימנית התחתונה.
פותחן RAR
אם אתה תוהה כיצד לפתוח קובץ RAR, אז יש יישומים אחרים שניתן להשתמש בהם למטרה זו. למרות העובדה ש-7-ZIP נחשב לכלי מצוין לפתיחת ארכיונים, ניתן למצוא פתרון חלופי.

הכלי RAR Opener זמין להורדה בחינם מחנות Microsoft. האפליקציה היא תוכנה פשוטה מאוד דמוית תוסף. הכלי מציע מספר כפתורים כחולים גדולים לאריזה ופריקה של ארכיוני RAR. הוא משתלב עם ווינדוס 10 ומטפל בפורמטים כמו RAR, ZIP, TAR, LZH וכו' בסדר גמור.
כיצד לפרוק RAR ב- MacOS?
אפליקציית Unarchiver הוותיקה אך האמינה עולה בביצועיה על פריקת הארכיון המובנית שמגיעה עם macOS במובנים רבים. התוכנית מציעה תמיכה במספר רב של הרחבות קבצים ותכונות נוספות הדומות מאוד לאלו של 7-ZIP.
למרות העובדה של-Unarchiver אין את היכולת ליצור ארכיוני RAR, הוא מאפשר לך לפרוק את הפורמט הזה בקלות. פתח את הנתונים על ידי ביצוע הפעולות הבאות:
- הורד, התקן והפעל את Unarchiver. לשם כך, עבור אל אתר ההורדות ולחץ על כפתור "הורד" באמצע העמוד, או מצא את האפליקציה ב-Mac App Store. לאחר מכן התקן והפעל את התוכנית.
- חלץ ופתח את הארכיון. לשם כך, עליך למצוא ולפתוח את הקובץ באמצעות דפדפן היישום. ודא שהתיבה שליד ארכיון RAR (או פורמטים אחרים שברצונך לפתוח) מסומנת, בחר את הכרטיסייה "חילוץ" הממוקמת בחלק העליון של חלון היישום. ציין את המיקום לשמירת הקובץ שנוצר מהתפריט הנפתח בחלק העליון של החלון. לחץ לחיצה ימנית על קובץ ה-RAR שברצונך לפתוח ובחר Unarchiver מהתפריט הנפתח לצד האפשרות "פתח עם".
- האפליקציה תיצור ותשמור באופן אוטומטי את הנתונים שנפרמו עם אותו שם תיקייה כמו ארכיון ה-RAR במיקום שצוין קודם לכן. לאחר מכן פשוט לחץ פעמיים על הארכיון כדי להפעיל אותו בתוכנית המתאימה.
הכלי UnRARX הוא תוכנה פשוטה שעובדת במהירות ומציעה את היכולת לשחזר נתונים פגומים. עליך להוריד את האפליקציה, להפעיל אותה ולגרור את כל קבצי ה-RAR אל החלון, ולאחר מכן הם ייפרקו.
ממשק התוכנית פשוט ביותר. זוהי אפשרות מצוינת למי שלא רוצה לבזבז את זמנם בחקר תכונות האפליקציה.
רבות מהתוכניות שאנו מורידים מהאינטרנט מכווצות (ארוזות) כדי להקטין את גודלן. הָהֵן. תוכניות מאוחסנות בארכיון. לפני התקנת התוכנית מהארכיון, יש לפרק אותה (יש חריגים לכלל זה). הנה דוגמה להתקנת תוכנה לבדיקת טקסטים לאיתור פלגיאט, אשר לאחר ההורדה נמצאת בארכיון.
אפשרות 1. רק ארכיון ה-ZIP מותקן במחשב
אז, לאחר ההורדה, מופיע ארכיון ZIP בתיקיית ההורדות.

שימו לב שהקובץ הארכיון מוצג בצורה שונה מתיקיה רגילה. מנעול zip מצויר בתיקייה הארכיון. אנחנו יכולים להסתכל בקלות לתוך תיקיית הארכיון ולראות את הקבצים הדרושים להתקנת התוכנית בה.

אבוי, אם ננסה להתחיל את ההתקנה על ידי לחיצה על סמל ההתקנה, התקנת התוכנה לא תתחיל, אך תופיע הודעה "יישום זה עשוי להשתמש בקבצים דחוסים אחרים המאוחסנים בתיקייה זו. כדי להפעיל את האפליקציה בצורה נכונה, תחילה עליך לחלץ את כל הקבצים.

במקרה מסוים, כדי להתקין את התוכנית, אתה יכול להפעיל לא את קובץ ההתקנה (setup.exe), אלא את קובץ EtxtAntiplagiat ( EtxtAntiplagiat.msi). עם זאת, במקרים מסוימים יש צורך לחלץ את כל הקבצים מהארכיון, ורק אז להמשיך בהתקנת התוכנית. כדי לחלץ קבצים, השתמש בלחצן חלץ הכל(ראה איור קודם).
לחיצה על כפתור סקירה, תוכל לבחור את המיקום שבו הארכיון יפורק. כדוגמה, בואו נפרוק את הארכיון לתיקיית Program, אותה ניצור על שולחן העבודה.


כעת אתה יכול להמשיך בבטחה להתקנת התוכנית. לאחר לחיצה כפולה על הסמל להכיןתהליך התקנת התוכנית יתחיל.

לאחר לחיצה כפולה על סמל ההתקנה, תהליך ההתקנה של התוכנית יתחיל.
אם ארכיון WinRAR מותקן במחשב, השלבים יהיו מעט שונים.
אפשרות 2. ארכיון WinRAR מותקן במחשב
ככלל, לאחר התקנת הארכיון של WinRAR במחשב, הוא הופך לארכיון ברירת המחדל, כלומר. כל הקבצים המאוחסנים בארכיון ייפתחו עם WinRAR. אם הארכיון WinRAR מותקן במחשב, קבצי הארכיון נראים כמו ערימת ספרים קשורה בחגורה.

הארכיון של WinRAR מתקדם הרבה יותר מארכיון ה-ZIP שמגיע עם Windows. במקרה ספציפי, WinRAR מאפשרת לך להתקין את התוכנה על ידי הפעלת הקובץ setup.exe, אפילו מבלי לפרוק את הארכיון לתיקיה נפרדת. אם אתה עדיין צריך לפרוק את הארכיון, אז בתפריט ההקשר (שנקרא בלחצן העכבר הימני) תוכל לבחור את המיקום לפריקת הארכיון.

לדוגמה, אם תבחר באפשרות Extract to etxt_antiplagiat\, אז תיווצר תיקיה בתיקיית ההורדות התואמת לשם הארכיון, בה ימוקמו הקבצים שחולצו מהארכיון.
אם יש לך שאלות לגבי התקנת תוכניות מהארכיון, שאל אותן בהערות.
יבגני מוחותדינוב
– איגור (מנהל)כשאתה רק מתחיל לשלוט במחשב ובפרט באינטרנט, הרבה דברים לא מובנים לך. ואין בזה שום דבר מפתיע, כולם התחילו מההתחלה. אז, למשל, השאלה כיצד לפרוק ארכיון zipלמשתמשים מנוסים לא יגרום לקשיים, בדיוק כמו עם קבצי ארכיון Rar ו-7z, אבל לא למתחילים. לכן, במסגרת מאמר זה, אני אגיד לך מה לעשות עם קבצים כאלה וכיצד לפרוק אותם.
ואתחיל במה הכוונה בקובץ ארכיון. במילים פשוטות, ארכיון הוא קובץ המכיל נתונים מקבצים וספריות אחרות. במקביל, נתוני הקובץ עצמם נשמרים בפורמט מיוחד החוסך מקום בדיסק הקשיח (הנתונים נדחסים). כך, למשל, 10 קבצים רגילים יכולים לתפוס 5 מגה-בייט, ואחרי שהם נדחסים לקובץ ארכיון אחד, הם יכולים לתפוס 2 מגה-בייט. כפי שאתה יכול לראות, ההבדל הוא משמעותי. בנוסף, אחסון והעברה של קבצים כאלה הם הרבה יותר קלים מאשר הרים של תיקיות וקבצים בודדים. מסיבות אלו וממספר סיבות אחרות, באינטרנט מאוחסנים נתונים רבים בצורה של קבצי ארכיון.
כמה מהפורמטים המפורסמים ביותר הם Zip, Rar ו-7z. כדאי לדעת כי כברירת מחדל ב-Windows 7, ניתן לפתוח את פורמט Zip פשוט על ידי לחיצה עליו בסייר, כפי שעושים עם ספרייה רגילה. עם זאת, כיום יש מספר כה עצום של פורמטי ארכיון שעדיף ללמוד כיצד להשתמש בתוכניות מיוחדות מיד.
כיצד לפרוק את ארכיון Zip, Rar ו-7z באמצעות 7-Zip

אחת התוכנות המוכרות, החינמיות והנוחות לחלוטין לפירוק ארכיוני Zip, Rar ו-7z היא תוכנת 7-Zip (קישור למאמר בו ניתן להוריד את התוכנה). אתה צריך להוריד את התוכנית ולהתקין אותה במחשב שלך. לאחר מכן, אין צורך להפעיל דבר, כפי שקורה בדרך כלל עם תוכנות מסמכים רגילות ודברים אחרים, שכן 7-Zip משתלב עם סייר Windows 7 (נגיש מתפריט הסייר).
כעת, פשוט פתח את הספרייה הרצויה בה מאוחסן הארכיון. קליק ימני על קובץ הארכיון. לאחר מכן, בתפריט הנפתח שמופיע, הצבע על " 7-Zip", ולאחר מכן בחר את אפשרות הפירוק הרצויה. ישנן שלוש אפשרויות:
- פסקה " לִפְרוֹק". אם תבחר בו, ייפתח חלון מיוחד שבו תוכל לבחור ספרייה שבה כל תוכן קובץ הארכיון יפורק (אומרים גם unzipped). בפועל, הפריט הזה בשימוש נדיר מאוד, מכיוון שהוא הרבה מהר יותר להעתיק את הארכיון לתיקיה הרצויה ולהשתמש בשתי הפסקאות הבאות.
- פסקה " תפרק כאן". פריט זה מאפשר לך לפרוק את כל תוכן קובץ הארכיון בתוך הספרייה שבה נמצא הארכיון. לדוגמה, אם היית בספריית "המסמכים שלי" והעתקת לשם את הארכיון, שבתוכו יש שני קבצים עם מסמכים, ואז לאחר שפרקתם הם יהיו בתיקייה "המסמכים שלי" נוח ומהיר.
- פסקה " בטל את האריזה אל %שם הארכיון%", איפה במקום" %שם הארכיון%" יוחלף בשם קובץ הארכיון עליו לחצת ימני. לדוגמה, אם הקובץ נקרא "Test.zip", אז הפריט יהיה "Unpack to Test" אפשרות זו נוחה במיוחד כאשר יש קבצים רבים בתוך הארכיון וחלקם עשויים להיות בעלי שם זהה לקבצים קיימים (כדי לא לדרוס בטעות את הקבצים שלהם). המהות של הפריט דומה לקודמתה, אלא שספרייה עם שם הארכיון תחילה ייווצר קובץ (אם ניקח את הדוגמה עם הקובץ "Test.zip", אז תיקיה תיקרא "Test"), ולאחר מכן יפרקו קבצים ותיקיות מהארכיון לתוך הספרייה שנוצרה. בפועל, זה פריט הוא אחד מהשימושים הנפוצים ביותר, מכיוון שכאשר אתה משתמש בו "על טייס אוטומטי" לא תמחק את הקבצים שלך עם אלה שנמצאים בארכיון.
כפי שאתה יכול לראות, אין שום דבר מסובך עם קבצי ארכיון Zip, Rar ו-7z. ועכשיו אתה יודע איך לפרוק ארכיונים בקלות, במהירות ובנוחות.
במערכת ההפעלה Windows, פורמט הארכיון ZIP נחשב כמעט סטנדרטי, הוא אפילו נתמך במערכת הפעלה זו, הנקראת מחוץ לקופסה. אם רק עברת מ-Windows, כנראה שיש לך הרבה ארכיונים כאלה עם קבצים שונים, וארכיוני ZIP יכולים להיתקל לעתים קרובות באינטרנט. לכן, בהחלט תצטרך לעבוד עם קבצים כאלה בלינוקס.
במאמר קצר זה, נבחן כיצד לפרוק ZIP של Linux. ננתח מספר שיטות ונשתמש במספר כלי עזר שיתמודדו עם משימה זו.
פורמט ה-ZIP נוצר בשנת 1989 כדי להחליף את פורמט ARC האיטי מאוד. הוא משתמש בדחיסת שחרור, ובאותו זמן זה היה הרבה יותר מהיר מ-ARC. מבחינה היסטורית, TAR ו-GZ הפכו לפורמט הסטנדרטי עבור לינוקס - אלו הם אלגוריתמים מתקדמים של דחיסה וארכיון. מפרקים גרפיים רבים מקבלים גם קבצי ZIP. אבל הם לא מעבדים ארכיונים בעצמם, אלא נותנים פקודות לכלי עזר המיועדים לפורמט הזה.
כלי השירות לחילוץ ZIP נקרא unzip, הוא לא תמיד מותקן כברירת מחדל. אבל אתה יכול בקלות רבה להוסיף אותו למערכת שלך מהמאגרים הרשמיים. כדי לעשות זאת ב-Ubuntu run:
sudo apt install unzip
במערכות המשתמשות בפורמט החבילה Red Hat, הפקודה תיראה מעט שונה:
sudo yum התקן unzip zip
לאחר ההתקנה, רוב כלי השירות לארכיון הגרפי יוכלו לפרק את הדחיסה של ארכיון ZIP של Linux. פקודת Linux ZIP מותקנת למקרה שתרצה ליצור ארכיוני ZIP.
אבל כלי זה אינו זקוק לקליפות נוספות כדי לפרוק את הארכיון. אתה יכול לעשות הכל נכון מהקונסולה. בואו נסתכל על התחביר של כלי השירות:
אפשרויות פריצת $ קובץ archive_file.zip-x exclude -d תיקייה
- קובץ ארכיון- זה הקובץ איתו אנחנו צריכים לעבוד;
- קבצים- כאן אתה יכול לציין את הקבצים לחילוץ, להפריד בין שמות קבצים עם רווח;
- לא לכלול- קבצים שאין צורך לחלץ;
- תיקייה- תיקיה שבה הארכיון יפורק.
עכשיו בואו נסתכל על האפשרויות של כלי השירות, מכיוון שהוא מאפשר לא רק לפרוק ארכיונים, אלא גם לבצע איתם פעולות מסוימות:
- -ל- הצג רשימה של קבצים בארכיון;
- -ת- בדוק את קובץ הארכיון עבור שגיאות;
- -u- עדכן קבצים קיימים בדיסק;
- -ז- הצג הערה לארכיון;
- -ג- חלץ קבצים לפלט סטנדרטי, לפני כל קובץ יוצג שמו;
- -עמ'- אותו הדבר, רק השם לא יוצג;
- -ו- חלץ רק את הקבצים שכבר קיימים בדיסק, והקבצים בארכיון חדשים יותר;
- -v- להציג את כל המידע הזמין;
- -פ- ציין סיסמה לפענוח הארכיון;
- -נ- אל תחליף קבצים קיימים;
- -י- התעלם ממבנה הארכיון ופרק הכל לתיקיה הנוכחית;
- -ש- להציג מינימום מידע.
שקלנו את כל האפשרויות הבסיסיות ביותר, עכשיו בואו נסתכל על כמה דוגמאות לעבודה עם התוכנית בטרמינל. כדי לחלץ Linux ZIP לתיקיה הנוכחית, פשוט הקלד:
פתח את שם הקובץ
יתר על כן, ההרחבה אינה נדרשת. אתה יכול לבדוק את הארכיון באמצעות האפשרות -ת:
unzip -tq filename.zip

אתה יכול לבדוק את כל הארכיונים בתיקייה הנוכחית על ידי הפעלת:
unzip -tq \*.zip
אם אתה צריך לפרוק את הארכיון לתיקיה אחרת מהנוכחית, אתה יכול פשוט מאוד לציין את הרצוי:
פתח את filename.zip -d /tmp
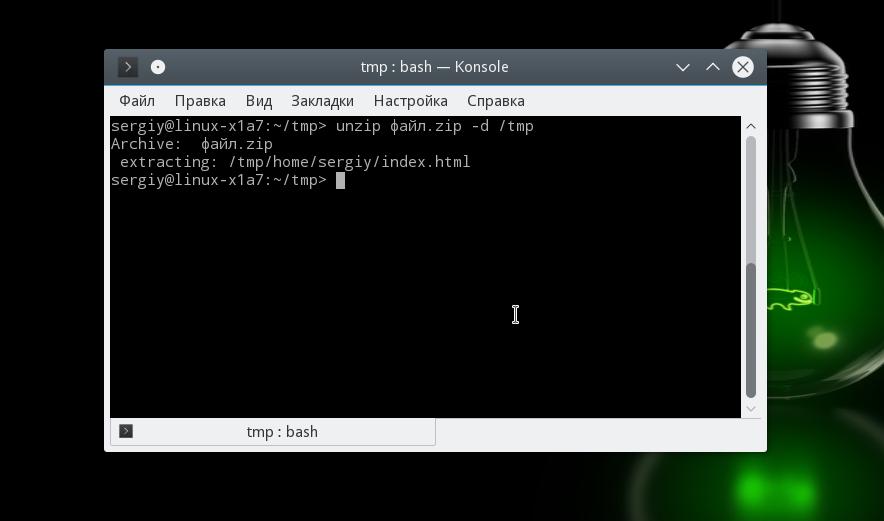
אתה יכול גם לפרוק לא את כל הארכיון, אלא רק את הקבצים הדרושים או הקבצים בפורמט הנדרש:
unzip filename.zip \*.txt -d /tmp
עם אופציה -לאתה יכול לראות את רשימת הקבצים בארכיון:
unzip -l file.zip
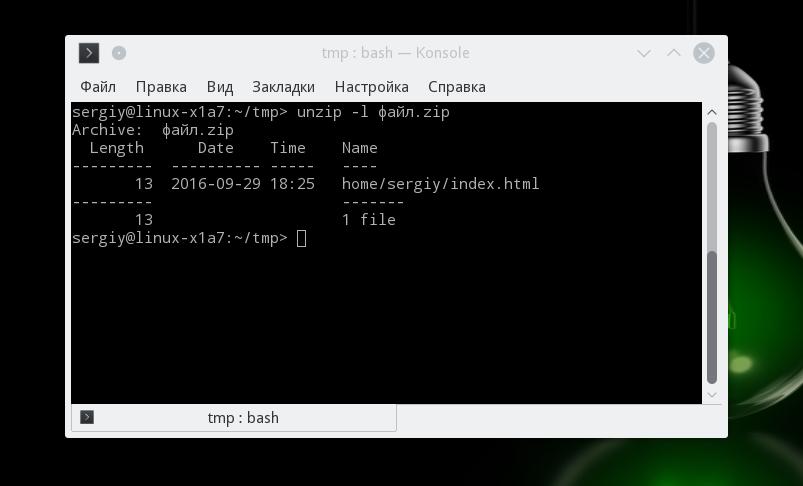
כלי ה- unzip פורק ועכשיו אתה בהחלט יכול להתמודד עם זה. אבל אמרתי שנבחן כמה דרכים כיצד מתבצעת פירוק ZIP של Linux. לכן, בשלב הבא נדבר על כלי השירות 7z.
הדגמה של כלי השירות zip ו- unzip בטרמינל:
איך לפרוק ZIP לינוקסבאמצעות 7z
7z הוא ערכה חוצה פלטפורמות של כלי עזר לעבודה עם ארכיונים. בנוסף לפורמט משלו, מספר רב של אחרים נתמכים כאן, כולל tar ו-zip. היתרון של כלי זה הוא שיתווסף פריט לתפריט ההקשר של מנהל הקבצים, שבעזרתו תוכל לפרוק או ליצור ארכיונים.
כדי להתקין את כלי השירות באובונטו או בדביאן, הפעל:
sudo apt התקן את p7zip-full
וב-Red Hat ו- CentOS:
sudo yum התקן את p7zip
כעת תוכל להשתמש בתפריט ההקשר של מנהל הקבצים שלך כדי לחלץ את ארכיון ה-ZIP של Linux. אתה יכול גם להשתמש בתוכנית בקונסולה. התחביר דומה מאוד ל- unzip:
$ 7z פקודת אפשרות zipname
הפקודה מציינת את הפעולה הרצויה. נתעניין רק בארבע פקודות:
- ה (ה xtract) - חלץ קבצים מארכיון;
- איקסה איקס tract - חלץ קבצים מארכיון, שמירה על הנתיב המלא;
- ל (ל ist) - רשימה של קבצי ארכיון;
- ט (ט est) - בדוק את הארכיון.
עכשיו בואו נסתכל על האפשרויות השימושיות ביותר:
- -o- ציין את התיקיה לפירוק;
- -עמ'- ציין סיסמה;
- -איקס- אין לחלץ קבצים אלה;
- -וו- ציין את ספריית העבודה;
- -y- לענות בחיוב על כל השאלות;
ובכן, בואו נסתכל על דוגמאות לעבודה עם כלי השירות. ראשית, בואו נבדוק את תוכן הארכיון:
7z l file.zip
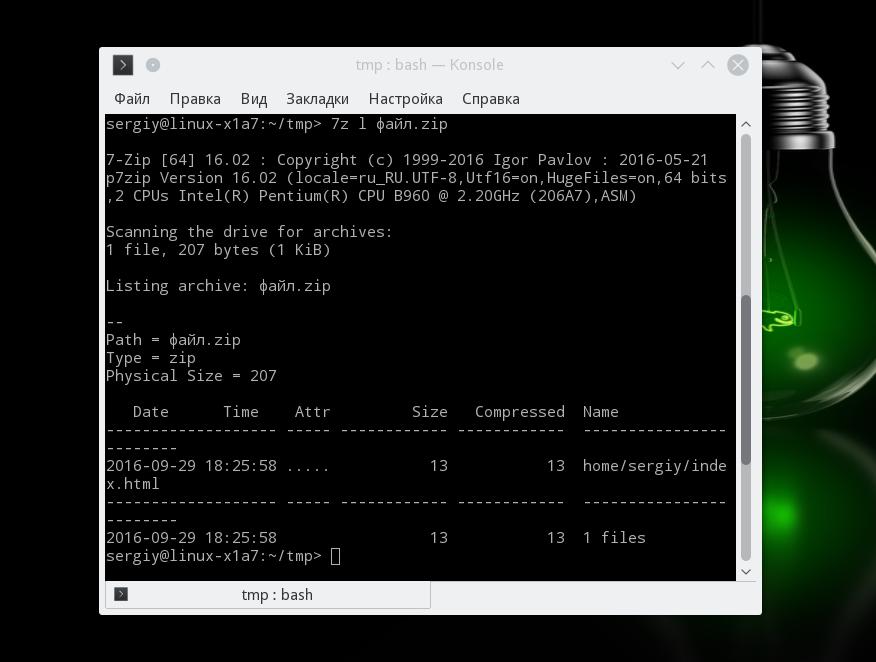
פרק את הארכיון, תוך שמירה על המבנה של ספריות המשנה:
7z x file.zip
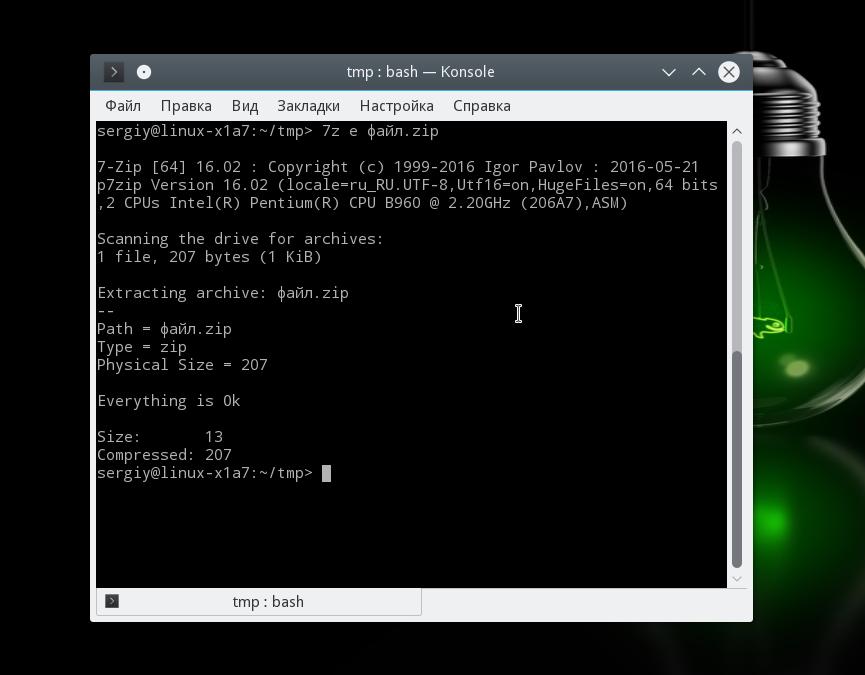
או לפרק את כל הקבצים לתיקיה אחת, תוך התעלמות מתיקיות משנה:
7z e file.zip
או שאתה יכול לציין את התיקיה שבה יש לפרק את הקבצים באמצעות האפשרות -o:
7z x file.zip -o /tmp/
מסקנות
במאמר זה, נידונה פריקת ZIP של Linux, כפי שאתה יכול לראות, זה לא הרבה יותר קשה מפריקת ארכיוני TAR סטנדרטיים. הסתכלנו על שתי דרכים, ועכשיו תדע בדיוק מה לעשות כשתתמודד עם מצב כזה. אם יש לך שאלות, שאל בתגובות!
