Faile e-posti teel vastu võttes, Internetist, kohalikust võrgust, torrenti jälgijast alla laadides leiame sageli dokumente arhiveeritud, st tihendatud, arhiivi paigutatud. Arhiveerimine võimaldab mitte ainult kõvaketta ruumi säästa, vaid ka mitut dokumenti korraga ühte faili ühendada, mis lihtsustab oluliselt e-posti teel saatmise protsessi. Te ei pea näiteks kõiki fotosid eraldi lisama ja sellele palju aega kulutama, vaid piisab, kui lisada kirjale ainult üks dokument - arhiiv. Sel põhjusel salvestatakse suurem osa Internetis leiduvatest andmetest arhiivides. Reeglina võib selliste failide laiend olla rar, zip, 7z. Sellise faili allalaadimisel tekib aga küsimus, kuidas fail lahti pakkida ja algsel kujul taastada. See on küsimus, millele me nüüd proovime vastata.
Arhiivi avamiseks peate kasutama arhiveerimisprogrammi. Tänapäeval on populaarseimad arhiivid WinRaR, WinZip ja 7 Zip. Programm WinRaR on tasuline ja saate saidilt 7 Zipi tasuta alla laadida. Iga arhiivija saab avada erineva eraldusvõimega arhiive.
Kõigepealt peate kontrollima, kas arhiveerija on teie arvutisse installitud. Selleks paremklõpsake mis tahes dokumendil. Ilmuvas menüüs peaks olema rida "Winrar", "7 Zip" või "Lisa arhiivi". Kui ühtegi valikut pole, peate esmalt programmi alla laadima ja oma arvutisse installima.
programm 7Zip
Arhiivi avamiseks peate sellel paremklõpsama ja valima real "7 Zip". Seejärel valige üksus "Paki lahti", "Paki lahti ..." või "Paki siin lahti". Selleks, et arhiiv saaks lahti pakkida samasse kausta, kus see on salvestatud, tuleb valida üksus "Paki siin lahti". Kui valite üksuse "Extract to ...", palutakse teil valida lähtedokumendi kaust.
Kuidas faili programmi abil lahti pakkidaWinRaR
Nüüd õpime, kuidas faile teise programmiga lahti pakkida - WinRaR. Põhimõtteliselt pole see arhiivis sisalduvate failide vaatamiseks üldse vajalik. Kuid me vaatame seda hiljem.
Vastame küsimusele, kuidas rar-zip-faili lahti pakkida. Peate arhiivifailil paremklõpsama. Ilmuvas menüüs huvitab meid kaks üksust. Kui valime "Ekstrakti praegusesse kausta", siis ilmuvad originaaldokumendid samasse kausta, kus arhiiv ise on salvestatud. Samuti saame failid teise kausta lahti pakkida. Selleks valige "Extract to ...". Ilmub aken, kus saame valida väljavõetud dokumentide asukoha.
Arhiivi avamine
Näiteks on teil arhiiv ja peate enne lahtipakkimist selle sisu vaatama. Kui teil on arhiveerimisprogramm, tehke selleks lihtsalt hiire vasaku nupuga topeltklõps arhiivil. Saate vaadata, millised failid on arhiivi lisatud ja vajadusel avada. Lisaks võimaldab see lahendada ka faili lahtipakkimise probleemi. Kui avate arhiivi programmiga WinRaR, näete mitte ainult faile endid, vaid ka menüüd, kus on üksus "Extract". See tähendab, et saate ka arhiivi lahti pakkida praegusesse kausta või mõnda muusse arvuti kausta. See on võimalik ka programmiga 7 Zip.
Nüüd teate, kuidas zip-, rar- või 7z-faili lahti pakkida. Loodan, et arhiveerimise funktsioonide tundmine aitab teid teie töös ja säästa mitte ainult arvuti kettaruumi, vaid ka teie aega, sest arhiivide posti teel saatmine ja sõpradega jagamine on palju lihtsam ja kiirem. Nüüd saate ühe klõpsuga saata terveid fotoalbumeid kõikjal maailmas. Nõus, et sellised eelised väärivad tähelepanu. Lisaks saate 7 Zip arhiivi alla laadida täiesti tasuta ja selle funktsionaalsus ei jää alla tasulisele WinRaR-ile.
Personaalarvuti kasutajad on sageli huvitatud sellest, kuidas WinRAR-i arhiivi lahti pakkida. Igapäevases tegevuses kohtame kõige sagedamini ZIP-vormingus faile, kuid RAR-laiendil on palju eeliseid, pakkudes tõhusamat pakkimist ja kahjustatud andmete taastamise võimalust. Rakendus WinRAR annab kasutajatele isegi võimaluse jagada arhiiv mitmeks osaks ja see lihtsustab oluliselt teabe edastamist Interneti kaudu.
Kuidas RAR-i Windows OS-is lahti pakkida?
Saate paljudes operatsioonisüsteemides ZIP-faile lahti pakkida ilma kolmanda osapoole tarkvara kasutamata. Kuid RAR nõuab tavaliselt spetsiaalset rakendust. Windowsi kasutajatel on võimalus arhiivide avamiseks osta WinRAR-i tööriista tasuline versioon.
WinRAR-i peamiseks eeliseks peetakse lihtsust: isegi kogenematu kasutaja saab aru, kuidas selles faili lahti pakkida. See on arhiveerija, mis töötati välja samaaegselt RAR-laiendiga ja loodud spetsiaalselt sellega töötamiseks.
Kuid enamik kasutajaid soovib suure tõenäosusega Internetist alla laadida ühe mitmest tasuta rakendusest, mis selle laiendiga töötab.
Kui olete huvitatud arhiivi lahtipakkimisest, võite kasutada Windowsi jaoks tasuta programmi 7-ZIP ja selleks peate järgima neid samme:
- Laadige alla, installige ja käivitage rakendus. Selleks tuleb minna 7-ZIP allalaadimislehele ja valida vastavale tarkvaraversioonile vastav link. Teise võimalusena võite otsida allalaadimislinki teistelt saitidelt. Valige installiprogrammis rakenduse sihtkaust ja klõpsake akna paremas alanurgas nuppu "Install". Pärast installimise lõpetamist võite klõpsata nupul "Lõpeta" ja käivitada programm.
- Leidke arhiiv 7-ZIP-i abil. Selleks peate programmiliidese abil leidma RAR-faili, mille soovite lahti pakkida. Peate leidma sobiva kausta ja topeltklõpsama arhiivil, et selle sisule juurde pääseda. Teise võimalusena võite määratud failil paremklõpsata ja valida ilmuva rippmenüü ülaosas valiku "Ava".
- Avage või kopeerige fail. Nüüd peate lihtsalt RAR-failil topeltklõpsama, et alustada selle lahtipakkimist. Kui soovite faili salvestada oma arvutis kindlasse kohta, peate selle esile tõstma ja klõpsama navigeerimisriba all olevat nuppu "Kopeeri". Seejärel peaksite hüpikaknas valima faili salvestamise tee ja klõpsama paremas alanurgas nuppu OK.
RAR-i avaja
Kui soovite teada, kuidas RAR-faili lahti pakkida, saate sellel eesmärgil kasutada muid rakendusi. Hoolimata asjaolust, et 7-ZIP-i peetakse suurepäraseks vahendiks arhiivide avamiseks, võite leida alternatiivse lahenduse.

RAR-avaja tööriist on Microsoft Store'ist tasuta allalaadimiseks saadaval. Rakendus on väga lihtne pistikprogrammitaoline programm. Tööriist pakub RAR-arhiivide pakkimiseks ja lahtipakkimiseks mitut suurt sinist nuppu. See integreerub Windows 10-ga ja saab suurepäraselt hakkama selliste vormingutega nagu RAR, ZIP, TAR, LZH jne.
Kuidas MacOS-is RAR-i lahti pakkida?
Vana, kuid töökindel rakendus Unarchiver ületab mitmel viisil macOS-iga kaasas oleva sisseehitatud arhiivi lahtipakkija. Programm pakub tuge suurele hulgale faililaienditele ja lisafunktsioonidele, mis on väga sarnased 7-ZIP-iga.
Vaatamata asjaolule, et Unarchiveril pole võimalust RAR-arhiive luua, võimaldab see selle vormingu hõlpsalt lahti pakkida. Pakkige andmed lahti, tehes järgmist.
- Laadige alla, installige ja käivitage Unarchiver. Selleks minge allalaadimissaidile ja klõpsake lehe keskel nuppu "Laadi alla" või leidke rakendus Mac App Store'ist. Seejärel installige ja käivitage programm.
- Ekstraktige ja avage arhiiv. Selleks peate faili üles leidma ja rakenduse brauseri abil avama. Veenduge, et ruut RAR-arhiivi (või muude vormingute, mida soovite avada) kõrval on märgitud, valige rakenduse akna ülaosas vahekaart "Extraction". Määrake akna ülaosas asuvast rippmenüüst saadud faili salvestamise koht. Paremklõpsake RAR-failil, mida soovite avada, ja valige valiku "Ava rakendusega" kõrval olevast rippmenüüst Unarchiver.
- Rakendus loob ja salvestab lahtipakkitud andmed automaatselt sama kaustanimega nagu RAR-arhiiv varem määratud asukohta. Seejärel lihtsalt topeltklõpsake arhiivil, et see käivitada sobivas programmis.
UnRARX tööriist on lihtne tarkvara, mis töötab kiiresti ja pakub rikutud andmete taastamise võimalust. Peate rakenduse alla laadima, käivitama ja lohistama kõik RAR-failid aknasse, misjärel need lahti pakitakse.
Programmi liides on äärmiselt lihtne. See on suurepärane võimalus neile, kes ei soovi kulutada aega rakenduse funktsioonide uurimiseks.
Paljud programmid, mida me Internetist alla laadime, on nende suuruse vähendamiseks zipped (pakendatud). Need. programmid arhiveeritakse. Enne programmi arhiivist installimist tuleb see lahti pakkida (sellest reeglist on erandeid). Siin on näide tekstide plagiaadi kontrollimise programmi installimisest, mis pärast allalaadimist on arhiivis.
Valik 1. Arvutisse on installitud ainult ZIP-arhiiv
Seega ilmub pärast allalaadimist allalaadimiste kausta ZIP-arhiiv.

Pange tähele, et arhiveeritud faili kuvatakse teistmoodi kui tavalist kausta. Arhiivitud kaustale joonistatakse tõmblukk. Saame hõlpsalt vaadata arhiivikausta ja näha seal programmi installimiseks vajalikke faile.

Paraku, kui proovime installimist käivitada häälestusikoonil klõpsates, siis programmi installimine ei käivitu, vaid kuvatakse teade "See rakendus võib kasutada teisi sellesse kausta salvestatud tihendatud faile. Rakenduse korrektseks käitamiseks peate esmalt kõik failid lahti pakkima.

Teatud juhul saate programmi installimiseks käivitada mitte installifaili (setup.exe), vaid faili EtxtAntiplagiat ( EtxtAntiplagiat.msi). Kuid mõnel juhul on vaja kõik failid arhiivist välja tõmmata ja alles seejärel jätkata programmi installimist. Failide ekstraktimiseks kasutage nuppu Ekstraktige kõik(vt eelmist joonist).
Nupu vajutamine Ülevaade, saate valida koha, kus arhiiv lahti pakitakse. Näiteks pakkime arhiivi lahti kausta Programm, mille loome töölauale.


Nüüd saate turvaliselt jätkata programmi installimist. Pärast ikoonil topeltklõpsamist seadistamine algab programmi installiprotsess.

Pärast häälestusikoonil topeltklõpsamist algab programmi installiprotsess.
Kui arvutisse on installitud WinRAR-i arhiiv, on sammud veidi erinevad.
Valik 2. Arvutisse on installitud WinRAR-i arhiveerija
Reeglina muutub see pärast WinRAR-i arhiveerija arvutisse installimist vaikearhiiviks, s.t. kõik arhiveeritud failid avatakse WinRAR-iga. Kui arvutisse on installitud WinRAR-i arhiiv, näevad arhiivifailid välja nagu vööga seotud raamatuvirn.

WinRAR-i arhiveerija on palju arenenum kui Windowsiga kaasas olev ZIP-arhiiv. Konkreetsel juhul võimaldab WinRAR installida programmi, käivitades faili setup.exe, isegi ilma arhiivi eraldi kausta lahti pakkimata. Kui teil on siiski vaja arhiiv lahti pakkida, saate kontekstimenüüs (kutsutakse hiire parema nupuga) valida arhiivi lahtipakkimise asukoha.

Näiteks kui valite suvandi Extract to etxt_antiplagiat\, siis luuakse allalaadimiste kaustas arhiivi nimele vastav kaust, kuhu paigutatakse arhiivist ekstraktitud failid.
Kui teil on arhiivist programmide installimise kohta küsimusi, küsige neid kommentaarides.
Jevgeni Mukhutdinov
– Igor (administraator)Kui hakkate arvutit ja eriti Internetti valdama, jäävad paljud asjad teile arusaamatuks. Ja selles pole midagi üllatavat, kõik alustasid päris algusest. Nii näiteks küsimus kuidas ZIP-arhiivi lahti pakkida kogenud kasutajatele ei tekita raskusi, nagu ka Rar ja 7z arhiivifailide puhul, kuid mitte algajatele. Seetõttu räägin selle artikli raames teile, mida selliste failidega teha ja kuidas neid lahti pakkida.
Ja alustan sellest, mida arhiivifaili all mõeldakse. Lihtsamalt öeldes on arhiiv fail, mis sisaldab andmeid teistest failidest ja kataloogidest. Samal ajal salvestatakse faili andmed ise spetsiaalses vormingus, mis säästab kõvakettaruumi (andmed tihendatakse). Näiteks võib 10 tavalist faili võtta 5 MB ja pärast nende üheks arhiivifailiks tihendamist 2 MB. Nagu näete, on erinevus märkimisväärne. Lisaks on selliste failide salvestamine ja edastamine palju lihtsam kui üksikute kaustade ja failide mäed. Nendel ja mitmel muul põhjusel salvestatakse Internetis palju andmeid arhiivifailidena.
Mõned kõige kuulsamad vormingud on Zip, Rar ja 7z. Tasub teada, et vaikimisi saab Windows 7-s Zip-vormingu avada lihtsalt Exploreris sellel klõpsates, nagu tavalise kataloogi puhul. Kuid tänapäeval on arhiivivorminguid nii palju, et parem on kohe õppida spetsiaalseid programme kasutama.
Zip-, Rar- ja 7z-arhiivi lahti pakkimine 7-Zipi abil

Üks tuntud, täiesti tasuta ja mugavaid programme Zip, Rar ja 7z arhiivide lahtipakkimiseks on programm 7-Zip (link artiklile, kust saate programmi alla laadida). Peate programmi alla laadima ja oma arvutisse installima. Pärast seda ei pea enam midagi käivitama, nagu tavaliselt tavaliste dokumendiprogrammide ja muude asjade puhul, kuna 7-Zip integreerub Windows 7 Exploreriga (juurdepääs Exploreri menüüst).
Nüüd avage lihtsalt soovitud kataloog, kus arhiiv on salvestatud. Paremklõpsake arhiivifailil. Seejärel osutage kuvatavas rippmenüüs valikule " 7-Zip" ja seejärel valige soovitud lahtipakkimisvalik. Valikuid on kolm:
- Lõik " Pakkige lahti". Kui valite selle, avaneb spetsiaalne aken, kus saate valida kataloogi, kus kogu arhiivifaili sisu lahti pakitakse (öeldakse ka lahti pakkida). Praktikas kasutatakse seda üksust väga harva, kuna see on palju kiiremini kopeerida arhiiv soovitud kausta ja kasutada kahte järgmist lõiku.
- Lõik " Paki lahti siit". See element võimaldab teil lahti pakkida kogu arhiivifaili sisu selles kataloogis, kus arhiiv asub. Näiteks kui olite kataloogis "Minu dokumendid" ja kopeerisite sinna arhiivi, mille sees on kaks faili dokumendid, siis pärast lahtipakkimist on need kaustas "Minu dokumendid" Mugav ja kiire.
- Lõik " Paki lahti %arhiivi nimi%", kus selle asemel" %arhiivi nimi%" asendatakse selle arhiivifaili nimega, millel paremklõpsasite. Näiteks kui faili nimi on "Test.zip", siis on üksus "Paki testimiseks lahti" See valik on eriti mugav, kui arhiivis on palju faile ja mõnel neist võib olla sama nimi olemasolevate failidega (et mitte kogemata nende faile üle kirjutada). Üksuse olemus on sarnane eelmisele, välja arvatud see, et arhiivi nimega kataloog kõigepealt luuakse fail (kui võtame näiteks faili "Test.zip", siis kataloogi nimetatakse "Test") ja seejärel pakitakse arhiivist failid ja kaustad lahti loodud kataloogi. Praktikas on see üksus on üks sagedamini kasutatavaid, kuna seda "autopiloodil" kasutades ei kustuta te oma faile koos arhiivis olevatega.
Nagu näete, pole Zip, Rar ja 7z arhiivifailides midagi keerulist. Ja nüüd teate, kuidas arhiive lihtsalt, kiiresti ja mugavalt lahti pakkida.
Windowsi operatsioonisüsteemis peetakse ZIP-arhiivivormingut peaaegu standardseks, seda toetatakse isegi selles karbist välja kutsutavas operatsioonisüsteemis. Kui äsja Windowsilt üle läksite, on teil tõenäoliselt palju selliseid erinevate failidega arhiive ja ZIP-arhiive võib sageli Internetis kohata. Seetõttu peate Linuxis selliste failidega kindlasti töötama.
Selles lühikeses artiklis vaatleme, kuidas Linuxi ZIP-i lahti pakkida. Analüüsime mitmeid meetodeid ja kasutame mitut utiliiti, mis selle ülesandega hakkama saavad.
ZIP-vorming loodi 1989. aastal, et asendada väga aeglane ARC-vorming. See kasutab tühjendavat pakkimist ja sel ajal oli see palju kiirem kui ARC. Ajalooliselt on TAR ja GZ muutunud Linuxi standardvorminguks – need on täiustatud tihendus- ja arhiveerimisalgoritmid. Paljud graafilised lahtipakkijad aktsepteerivad ka ZIP-faile. Kuid nad ei töötle arhiive ise, vaid annavad käske selle vormingu jaoks loodud utiliitidele.
ZIP-i ekstraktimise utiliiti nimetatakse lahtipakkimiseks, seda ei ole alati vaikimisi installitud. Kuid saate selle väga lihtsalt oma süsteemi ametlikest hoidlatest lisada. Selle tegemiseks Ubuntu käivitamisel toimige järgmiselt.
sudo apt install unzip
Red Hati paketivormingut kasutavates süsteemides näeb käsk pisut erinev:
sudo yum install unzip zip
Pärast installimist saavad enamik graafilise arhiivi utiliite Linuxi ZIP-arhiivi lahti pakkida. Linuxi ZIP-käsk on installitud juhuks, kui soovite ZIP-arhiive luua.
Kuid see utiliit ei vaja arhiivi lahtipakkimiseks täiendavaid kestasid. Saate teha kõike otse konsoolist. Vaatame utiliidi süntaksit:
$ lahtipakkimisvalikud archive_file.zip failid-x välista -d kaust
- arhiivifail- see on fail, millega peame töötama;
- failid- siin saab määrata väljatõmmatavad failid, eraldada failinimed tühikuga;
- välistada- failid, mida ei ole vaja välja tõmmata;
- kausta- kaust, kuhu arhiiv lahti pakitakse.
Vaatame nüüd utiliidi võimalusi, kuna see võimaldab mitte ainult arhiive lahti pakkida, vaid ka nendega teatud toiminguid teha:
- -l- kuvada arhiivis olevate failide loend;
- -t- testida arhiivifaili vigade suhtes;
- -u- uuendada kettal olemasolevaid faile;
- -z- kuvada arhiivi kommentaar;
- -c- ekstraktida failid standardväljundisse, enne iga faili kuvatakse selle nimi;
- -lk- sama, ainult nime ei kuvata;
- -f- ekstraktida ainult need failid, mis on kettal juba olemas, ja arhiivis olevad failid on uuemad;
- -v- kuvada kogu saadaolevat teavet;
- -P- määrake arhiivi dekrüpteerimiseks parool;
- -n- ära kirjuta olemasolevaid faile üle;
- -j- ignoreerige arhiivi struktuuri ja pakkige kõik avatud kausta lahti;
- -q- kuvada minimaalselt teavet.
Oleme kaalunud kõiki kõige elementaarsemaid võimalusi, nüüd vaatame mõnda näidet terminalis programmiga töötamise kohta. Linuxi ZIP-i praegusesse kausta ekstraktimiseks tippige lihtsalt:
pakkige failinimi lahti
Pealegi pole pikendamine vajalik. Saate arhiivi testida valiku abil -t:
unzip -tq failinimi.zip

Saate testida kõiki praeguses kaustas olevaid arhiive, käivitades:
unzip -tq \*.zip
Kui teil on vaja arhiiv lahti pakkida mõnda muusse kausta kui praegune, saate soovitud kausta väga lihtsalt määrata:
pakkige lahti failinimi.zip -d /tmp
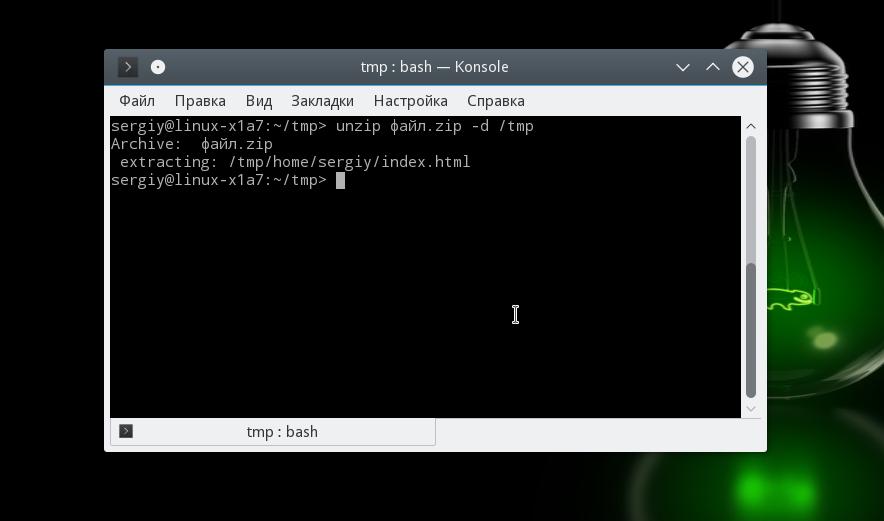
Samuti saate lahti pakkida mitte kogu arhiivi, vaid ainult vajalikud failid või vajalikus vormingus failid:
pakkige lahti failinimi.zip \*.txt -d /tmp
Võimalusega -l näete arhiivis olevate failide loendit:
unzip -l fail.zip
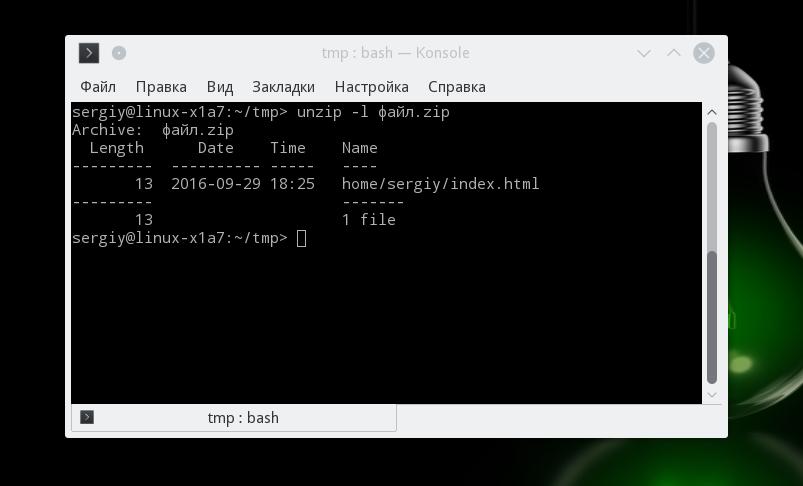
Unzip-utiliit on lahti võetud ja nüüd saate sellega kindlasti hakkama. Kuid ma ütlesin, et vaatame mitut viisi, kuidas Linuxi ZIP-i lahtipakkimine toimub. Seetõttu räägime järgmisena utiliidist 7z.
Pakkimise ja lahtipakkimise utiliitide demonstreerimine terminalis:
Kuidas lahti pakkida ZIP Linux kasutades 7z
7z on platvormideülene utiliitide komplekt arhiividega töötamiseks. Lisaks oma vormingule toetatakse siin suurt hulka teisi, sealhulgas tar ja zip. Selle utiliidi eeliseks on see, et failihalduri kontekstimenüüsse lisatakse üksus, mille abil saate lahti pakkida või arhiive luua.
Utiliidi installimiseks Ubuntule või Debianile käivitage:
sudo apt install p7zip-full
Ja Red Hatis ja CentOS-is:
sudo yum installige p7zip
Nüüd saate Linuxi ZIP-arhiivi ekstraktimiseks kasutada failihalduri kontekstimenüüd. Saate programmi kasutada ka konsoolis. Süntaks on väga sarnane lahtipakkimisele:
$ 7z zipname valiku käsk
Käsk määrab soovitud toimingu. Oleme huvitatud ainult neljast käsust:
- e (E xtract) - failide ekstraktimine arhiivist;
- x e X tract - failide ekstraktimine arhiivist, säilitades täieliku tee;
- l (L ist) - arhiivifailide loend;
- t (T est) - kontrollige arhiivi.
Vaatame nüüd kõige kasulikumaid valikuid:
- -o- määrake lahtipakkimise kaust;
- -lk- määrake parool;
- -x- ärge ekstraktige neid faile;
- -w- määrake töökataloog;
- -y- vastata positiivselt kõikidele küsimustele;
Noh, vaatame näiteid utiliidiga töötamise kohta. Kõigepealt kontrollime arhiivi sisu:
7z l fail.zip
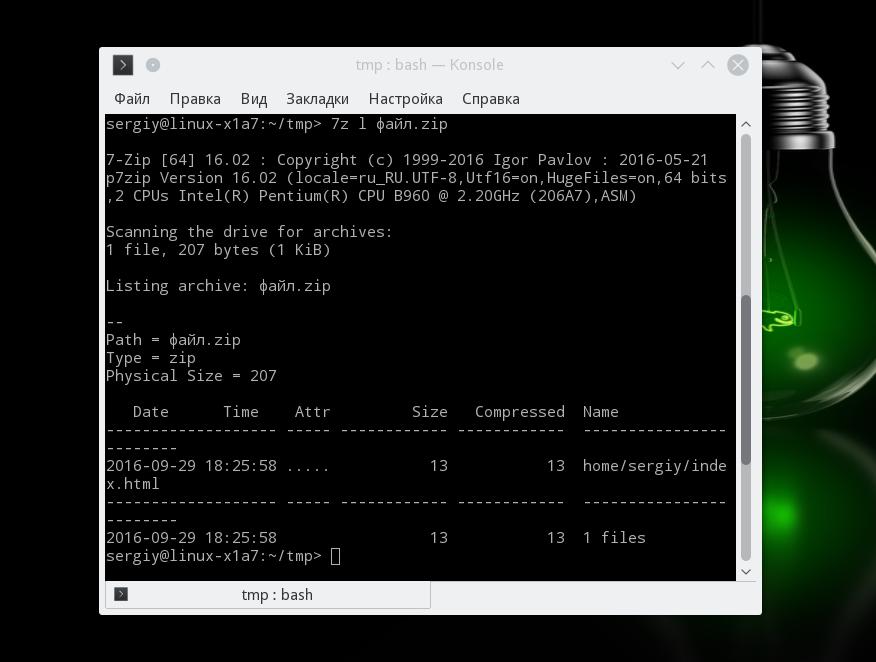
Pakkige arhiiv lahti, säilitades alamkataloogide struktuuri:
7z x fail.zip
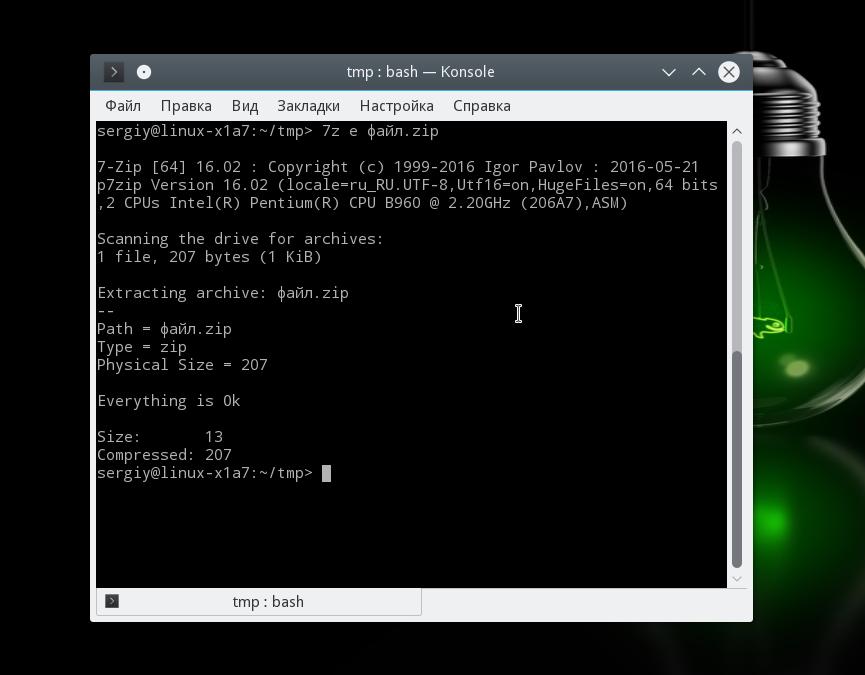
Või pakkige kõik failid lahti ühte kausta, ignoreerides alamkatalooge:
7z ja fail.zip
Või saate suvandi abil määrata kausta, kuhu failid lahti pakkida -o:
7z x file.zip -o /tmp/
järeldused
Selles artiklis arutati Linuxi ZIP-i lahtipakkimist, nagu näete, pole see palju keerulisem kui tavaliste TAR-arhiivide lahtipakkimine. Vaatasime kahte võimalust ja nüüd saate täpselt teada, mida sellises olukorras teha. Kui teil on küsimusi, küsige kommentaarides!
