Получавайки файлове по имейл, изтегляйки от интернет, локална мрежа, от торент тракер, често намираме документи архивирани, тоест компресирани, поставени в архив. Архивирането ви позволява не само да спестите място на твърдия диск, но и да комбинирате няколко документа в един файл наведнъж, което значително опростява процеса на изпращане по имейл. Не е нужно например да прикачвате всички снимки отделно и да отделяте много време за това, но ще бъде достатъчно да прикачите само един документ към писмото - архива. Поради тази причина голяма част от данните в интернет се съхраняват в архиви. По правило разширението на такива файлове може да бъде rar, zip, 7z. Когато обаче изтеглите такъв файл, възниква въпросът как да разархивирате файла и да го върнете в оригиналния му вид. Това е въпросът, на който сега ще се опитаме да отговорим.
За да отворите архива, ще трябва да използвате програма за архивиране. Най-популярните днес архиватори са WinRaR, WinZip и 7 Zip. Програмата WinRaR е платена и можете да изтеглите 7 Zip безплатно от сайта. Всеки архиватор може да отваря архиви с различни резолюции.
Първо трябва да проверите дали архиваторът е инсталиран на вашия компютър. За да направите това, щракнете с десния бутон върху всеки документ. Трябва да имате реда "Winrar", "7 Zip" или "Добавяне към архив" в менюто, което се появява. Ако нито една от опциите не е налице, тогава първо ще трябва да изтеглите програмата и да я инсталирате на вашия компютър.
програма 7Цип
За да отворите архива, трябва да щракнете с десния бутон върху него и да изберете "7 Zip" в реда. След това изберете елемента „Разопаковайте“, „Разопаковайте до ...“ или „Разопаковайте тук“. За да може архивът да бъде разопакован в същата папка, в която се съхранява, трябва да изберете елемента "Разопаковайте тук". Когато изберете елемента "Извличане в ...", ще бъдете подканени да изберете папка за изходния документ.
Как да разархивирате файл с програмаWinRaR
Сега ще научим как да разархивирате файлове с друга програма - WinRaR. По принцип това изобщо не е необходимо, за да видите файловете, съдържащи се в архива. Но ще разгледаме това по-късно.
Нека да отговорим на въпроса как да разархивирате rar, zip файл. Трябва да щракнете с десния бутон върху архивния файл. В менюто, което се показва, се интересуваме от два елемента. Ако изберем „Извличане в текущата папка“, тогава оригиналните документи ще се появят в същата папка, където се съхранява самият архив. Можем също да разархивираме файловете в друга папка. За да направите това, изберете „Извличане в ...“. Ще се появи прозорец, в който можем да изберем местоположението на извлечените документи.
Отваряне на архив
Например, имате архив и трябва да прегледате съдържанието му, преди да разархивирате. За да направите това, ако имате програма за архивиране, просто щракнете двукратно върху архива с левия бутон на мишката. Ще можете да видите кои файлове са добавени в архива и да ги отворите, ако е необходимо. Освен това ви позволява да разрешите проблема с това как да разархивирате файла. Когато отворите архива с програмата WinRaR, ще видите не само самите файлове, но и меню, в което има елемент "Извличане". Тоест можете също да разархивирате архива в текущата папка или друга папка на вашия компютър. Това е възможно и с програмата 7 Zip.
Вече знаете как да разархивирате zip, rar или 7z файл. Надявам се, че познаването на функциите на архивирането ще ви помогне в работата ви и ще спести не само дисково пространство на вашия компютър, но и вашето време, защото изпращането на архиви по пощата и споделянето им с приятели е много по-лесно и по-бързо. Сега можете да изпращате цели албуми със снимки навсякъде по света само с едно кликване. Съгласете се, че такива предимства заслужават внимание. Освен това можете да изтеглите архиватора 7 Zip напълно безплатно, а функционалността му не отстъпва на платения WinRaR.
Потребителите на персонални компютри често се интересуват от това как да разопаковат WinRAR архив. В ежедневието най-често срещаме файлове в ZIP формат, но разширението RAR има много предимства, предлагайки по-ефективна компресия и възможност за възстановяване на повредени данни. Приложението WinRAR дори дава възможност на потребителите да разделят архив на няколко части и това значително опростява прехвърлянето на информация през Интернет.
Как да разопаковам RAR в Windows OS?
Можете да декомпресирате ZIP файлове на много операционни системи, без да използвате софтуер на трети страни. Но RAR обикновено изисква специално приложение. Потребителите на Windows имат възможност да закупят платена версия на инструмента WinRAR за отваряне на архиви.
Простотата се счита за основното предимство на WinRAR: дори неопитен потребител ще разбере как да разархивира файл в него. Това е архиватор, който е разработен едновременно с разширението RAR и е създаден специално за работа с него.
Но повечето потребители най-вероятно ще искат да изтеглят едно от няколко безплатни приложения в Интернет, които могат да работят с това разширение.
Ако се интересувате как да разархивирате архив, можете да използвате безплатната програма 7-ZIP за Windows, като за целта трябва да следвате следните стъпки:
- Изтеглете, инсталирайте и стартирайте приложението. За да направите това, трябва да отидете на страницата за изтегляне на 7-ZIP и да изберете връзката, съответстваща на съответната версия на софтуера. Като алтернатива можете да потърсите връзка за изтегляне на други сайтове. В инсталатора изберете целевата папка за приложението и щракнете върху бутона „Инсталиране“ в долния десен ъгъл на прозореца. След като инсталацията приключи, можете да щракнете върху бутона "Край" и да стартирате програмата.
- Намерете архива с помощта на 7-ZIP. За да направите това, трябва да намерите RAR файла, който искате да разопаковате, като използвате интерфейса на програмата. Трябва да намерите подходящата папка и да щракнете двукратно върху архива, за да получите достъп до съдържанието му. Като алтернатива можете да щракнете с десния бутон върху посочения файл и да изберете опцията „Отвори“ в горната част на падащото меню, което трябва да се появи.
- Отворете или копирайте файл. Сега просто трябва да щракнете два пъти върху RAR файла, за да започнете да го разархивирате. Ако искате да запишете файл на определено място на вашия компютър, трябва да го маркирате и да щракнете върху бутона "Копиране" под лентата за навигация. След това трябва да изберете пътя за запазване на файла в изскачащия прозорец и да щракнете върху бутона OK в долния десен ъгъл.
Отварачка за RAR
Ако се чудите как да разархивирате RAR файл, тогава има други приложения, които могат да се използват за тази цел. Въпреки факта, че 7-ZIP се счита за отличен инструмент за отваряне на архиви, можете да намерите алтернативно решение.

Инструментът RAR Opener се предлага за безплатно изтегляне от Microsoft Store. Приложението е много проста програма, подобна на плъгин. Инструментът предлага няколко големи сини бутона за опаковане и разопаковане на RAR архиви. Той се интегрира с Windows 10 и се справя добре с формати като RAR, ZIP, TAR, LZH и т.н.
Как да разопаковам RAR на MacOS?
Старото, но надеждно приложение Unarchiver превъзхожда по много начини вградения инструмент за разопаковане на архиви, който идва с macOS. Програмата предлага поддръжка за голям брой файлови разширения и допълнителни функции, които са много подобни на тези на 7-ZIP.
Въпреки факта, че Unarchiver няма възможност за създаване на RAR архиви, той ви позволява лесно да разопаковате този формат. Разархивирайте данните, като направите следното:
- Изтеглете, инсталирайте и стартирайте Unarchiver. За да направите това, отидете на сайта за изтегляне и щракнете върху бутона „Изтегляне“ в средата на страницата или намерете приложението в Mac App Store. След това инсталирайте и стартирайте програмата.
- Разархивирайте и отворете архива. За да направите това, трябва да намерите и отворите файла с помощта на браузъра на приложението. Уверете се, че квадратчето до RAR архив (или други формати, които искате да отворите) е отметнато, изберете раздела „Извличане“, разположен в горната част на прозореца на приложението. Посочете местоположението за запазване на получения файл от падащото меню в горната част на прозореца. Щракнете с десния бутон върху RAR файла, който искате да отворите, и изберете Unarchiver от падащото меню до опцията „Отваряне с“.
- Приложението автоматично ще създаде и запише разархивираните данни със същото име на папка като RAR архива на предварително посоченото място. След това просто щракнете двукратно върху архива, за да го стартирате в съответната програма.
Инструментът UnRARX е прост софтуер, който работи бързо и предлага възможност за възстановяване на повредени данни. Трябва да изтеглите приложението, да го стартирате и да плъзнете всички RAR файлове в прозореца, след което те ще бъдат разопаковани.
Интерфейсът на програмата е изключително прост. Това е страхотна опция за тези, които не искат да прекарват времето си в проучване на функциите на приложението.
Много от програмите, които изтегляме от интернет, са компресирани (опаковани), за да се намали размерът им. Тези. програмите се архивират. Преди да инсталирате програмата от архива, тя трябва да бъде разопакована (има изключения от това правило). Ето пример за инсталиране на програма за проверка на текстове за плагиатство, която след изтеглянето е в архива.
Вариант 1. На компютъра е инсталиран само ZIP архиватор
И така, след изтегляне, в папката за изтегляне се появява ZIP архив.

Моля, имайте предвид, че архивираният файл се показва по различен начин от нормалната папка. На архивираната папка е начертан zip lock. Лесно можем да надникнем в архивната папка и да видим в нея необходимите файлове за инсталиране на програмата.

Уви, ако се опитаме да стартираме инсталацията, като щракнем върху иконата за настройка, инсталацията на програмата няма да започне, но ще се появи съобщение „Това приложение може да използва други компресирани файлове, съхранени в тази папка. За да стартирате приложението правилно, първо трябва да извлечете всички файлове.

В конкретен случай, за да инсталирате програмата, можете да стартирате не инсталационния файл (setup.exe), а файла EtxtAntiplagiat ( EtxtAntiplagiat.msi). В някои случаи обаче е необходимо да извлечете всички файлове от архива и едва след това да продължите с инсталирането на програмата. За да извлечете файлове, използвайте бутона Извлечете всички(вижте предишната фигура).
Натискане на бутон Преглед, можете да изберете мястото, където ще бъде разопакован архивът. Като пример, нека разопаковаме архива в папката Program, която ще създадем на работния плот.


Сега можете безопасно да продължите с инсталирането на програмата. След двойно щракване върху иконата настройвампроцесът на инсталиране на програмата ще започне.

След двойно щракване върху иконата за настройка, процесът на инсталиране на програмата ще започне.
Ако архиваторът WinRAR е инсталиран на компютъра, тогава стъпките ще бъдат малко по-различни.
Вариант 2. Архиваторът WinRAR е инсталиран на компютъра
Като правило, след като инсталирате архиватора WinRAR на компютъра, той става архиваторът по подразбиране, т.е. всички архивирани файлове ще бъдат отворени с WinRAR. Ако архиваторът WinRAR е инсталиран на компютъра, архивните файлове изглеждат като купчина книги, вързани с колан.

Архиваторът WinRAR е много по-усъвършенстван от ZIP архиватора, който идва с Windows. В конкретен случай WinRAR ви позволява да инсталирате програмата, като стартирате файла setup.exe, дори без да разопаковате архива в отделна папка. Ако все още трябва да разопаковате архива, тогава в контекстното меню (извиква се с десния бутон на мишката) можете да изберете място за разопаковане на архива.

Например, ако изберете опцията Extract to etxt_antiplagiat\, тогава в папката за изтегляне ще бъде създадена папка, която отговаря на името на архива, в която ще бъдат поставени файловете, извлечени от архива.
Ако имате въпроси относно инсталирането на програми от архива, попитайте ги в коментарите.
Евгений Мухутдинов
– Игор (администратор)Когато тепърва започваш да овладяваш компютъра и в частност интернет, много неща са ти неразбираеми. И в това няма нищо изненадващо, всички започнаха от самото начало. Така например въпросът как да разопаковате zip архивза опитни потребители няма да създаде никакви затруднения, точно както при архивните файлове Rar и 7z, но не и за начинаещи. Затова в рамките на тази статия ще ви кажа какво да правите с такива файлове и как да ги разопаковате.
И ще започна с това какво се разбира под архивен файл. С прости думи, архивът е файл, който съдържа данни от други файлове и директории. В същото време самите файлови данни се съхраняват в специален формат, който спестява място на твърдия диск (данните се компресират). Така например 10 обикновени файла могат да заемат 5 MB, а след като бъдат компресирани в един архивен файл, те могат да заемат 2 MB. Както можете да видите, разликата е значителна. Освен това съхраняването и прехвърлянето на такива файлове е много по-лесно от планини от отделни папки и файлове. Поради тези и редица други причини в Интернет много данни се съхраняват под формата на архивни файлове.
Някои от най-известните формати са Zip, Rar и 7z. Струва си да знаете, че по подразбиране в Windows 7 Zip форматът може да се отвори просто чрез щракване върху него в Explorer, както правите с обикновена директория. Днес обаче има толкова голям брой архивни формати, че е по-добре да се научите как да използвате специализирани програми веднага.
Как да разопаковате Zip, Rar и 7z архив с помощта на 7-Zip

Една от добре познатите, напълно безплатни и удобни програми за разопаковане на Zip, Rar и 7z архиви е програмата 7-Zip (връзка към статията, където можете да изтеглите програмата). Трябва да изтеглите програмата и да я инсталирате на вашия компютър. След това нищо не трябва да се стартира, както обикновено се случва с обикновените програми за документи и други неща, тъй като 7-Zip се интегрира с Windows 7 Explorer (достъпно от менюто Explorer).
Сега просто отворете желаната директория, където се съхранява архивът. Щракнете с десния бутон върху архивния файл. След това в падащото меню, което се показва, посочете „ 7-цип"и след това изберете желаната опция за разопаковане. Има три опции:
- параграф " Разопаковайте". Ако го изберете, ще се отвори специален прозорец, където можете да изберете директория, където цялото съдържание на архивния файл ще бъде разопаковано (те също така казват разархивирано). На практика този елемент се използва много рядко, тъй като е много по-бързо, за да копирате архива в желаната папка и да използвате следващите два параграфа.
- параграф " Разопаковайте тук". Този елемент ви позволява да разопаковате цялото съдържание на архивния файл в директорията, където се намира архивът. Например, ако сте били в директорията "Моите документи" и сте копирали архива там, вътре в който има два файла с документи, след като ги разопаковате ще бъдат в папка "Моите документи" Удобно и бързо.
- параграф " Разопаковайте в %archive name%", където вместо " %архивно име%" ще бъде заменено с името на архивния файл, върху който сте щракнали с десния бутон. Например, ако файлът се казва "Test.zip", тогава елементът ще бъде "Разопаковайте за тест". Тази опция е особено удобна, когато има много файлове вътре в архива и някои от тях може да имат същото име като съществуващите файлове (за да не презапишете случайно техните файлове). Същността на елемента е подобна на предишната, с изключение на това, че директория с името на архива първо ще бъде създаден файл (ако вземем примера с файла "Test.zip", тогава директорията ще се нарича "Test"), а след това файловете и папките от архива ще бъдат разопаковани в създадената директория. На практика това е един от най-често използваните, тъй като когато го използвате "на автопилот", няма да изтриете вашите файлове с тези в архива.
Както можете да видите, няма нищо сложно с архивните файлове Zip, Rar и 7z. И сега знаете как да разопаковате архиви лесно, бързо и удобно.
В операционната система Windows ZIP архивният формат се счита за почти стандартен, дори се поддържа в тази операционна система, която се извиква извън кутията. Ако току-що сте преминали от Windows, тогава вероятно имате много такива архиви с различни файлове, а ZIP архивите често могат да се намерят в Интернет. Следователно определено ще трябва да работите с такива файлове в Linux.
В тази кратка статия ще разгледаме как да разопаковате Linux ZIP. Ще анализираме няколко метода и ще използваме няколко помощни програми, които ще се справят с тази задача.
ZIP форматът е създаден през 1989 г., за да замени много бавния ARC формат. Той използва дефлирана компресия и по онова време беше много по-бърз от ARC. Исторически TAR и GZ са се превърнали в стандартен формат за Linux - това са усъвършенствани алгоритми за компресиране и архивиране. Много програми за разопаковане на графики също приемат ZIP файлове. Но те не обработват самите архиви, а дават команди на помощни програми, предназначени за този формат.
Помощната програма за извличане на ZIP се нарича unzip, тя не винаги е инсталирана по подразбиране. Но можете много лесно да го добавите към вашата система от официалните хранилища. За да направите това в Ubuntu стартирайте:
sudo apt инсталирате разархивирайте
На системи, използващи пакетен формат Red Hat, командата ще изглежда малко по-различно:
sudo yum инсталирайте разархивирайте zip
Веднъж инсталирани, повечето помощни програми за графичен архив ще могат да декомпресират Linux ZIP архив. Linux ZIP командата е инсталирана в случай, че искате да създадете ZIP архиви.
Но тази помощна програма не се нуждае от допълнителни черупки, за да разопакова архива. Можете да правите всичко направо от конзолата. Нека да разгледаме синтаксиса на помощната програма:
$ опции за разархивиране archive_file.zip файлове-x изключи -d папка
- архивен файл- това е файлът, с който трябва да работим;
- файлове- тук можете да посочите файловете за извличане, отделете имената на файловете с интервал;
- изключвам- файлове, които не трябва да се извличат;
- папка- папка, в която ще бъде разопакован архивът.
Сега нека да разгледаме опциите на помощната програма, тъй като тя позволява не само разопаковане на архиви, но и извършване на определени действия с тях:
- -л- показване на списък с файлове в архива;
- -T- тествайте архивния файл за грешки;
- -u- актуализиране на съществуващи файлове на диска;
- -z- показване на коментар към архива;
- -° С- извличане на файлове в стандартен изход, преди всеки файл да се показва името му;
- -стр- същото, само името няма да се показва;
- -f- извлича само онези файлове, които вече съществуват на диска, а файловете в архива са по-нови;
- -v- показва цялата налична информация;
- -П- посочете парола за дешифриране на архива;
- -н- не презаписвайте съществуващи файлове;
- -j- игнорирайте структурата на архива и разопаковайте всичко в текущата папка;
- -q- показване на минимум информация.
Разгледахме всички най-основни опции, сега нека да разгледаме няколко примера за работа с програмата в терминала. За да извлечете Linux ZIP в текущата папка, просто въведете:
разархивирайте името на файла
Освен това разширението не е необходимо. Можете да тествате архива, като използвате опцията -T:
разархивирайте -tq име на файл.zip

Можете да тествате всички архиви в текущата папка, като изпълните:
разархивирайте -tq \*.zip
Ако трябва да разопаковате архива в папка, различна от текущата, можете много просто да посочите желаната:
разархивирайте filename.zip -d /tmp
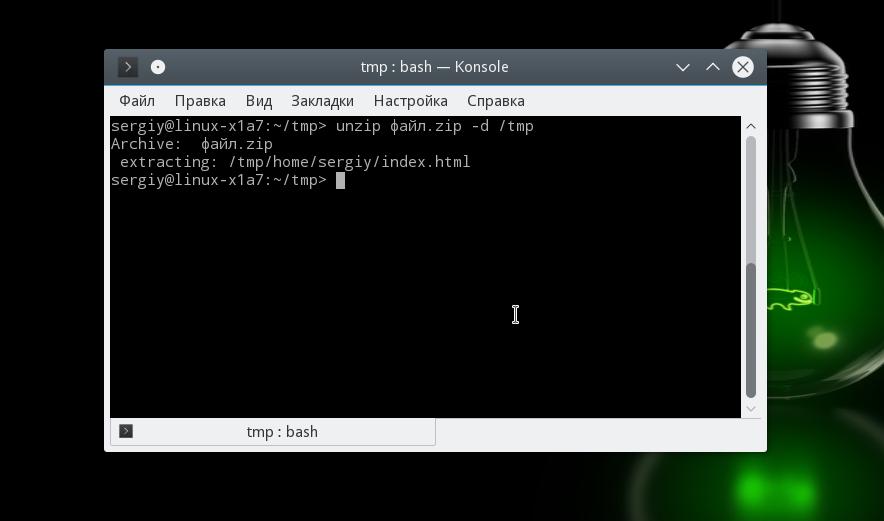
Можете също така да разопаковате не целия архив, а само необходимите файлове или файлове с необходимия формат:
разархивирайте filename.zip \*.txt -d /tmp
С опция -лможете да видите списъка с файлове в архива:
разархивирайте -l file.zip
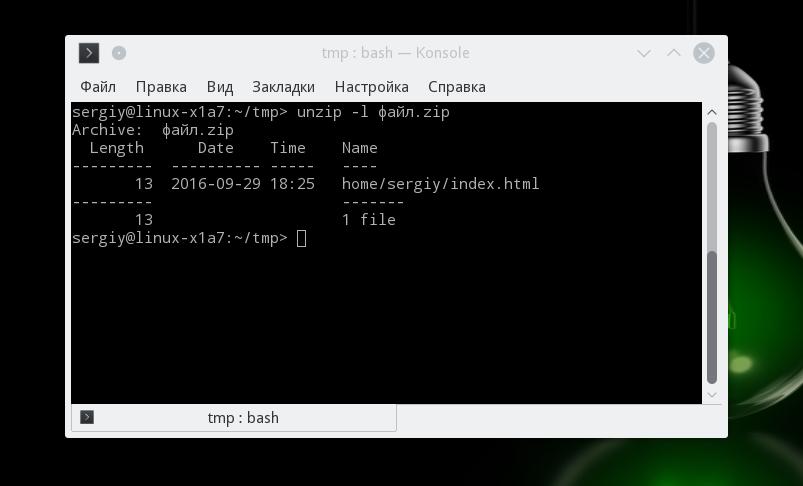
Помощната програма за разархивиране е демонтирана и сега определено можете да се справите с нея. Но казах, че ще разгледаме няколко начина как се извършва декомпресията на Linux ZIP. Следователно, по-нататък ще говорим за помощната програма 7z.
Демонстрация на помощните програми за zip и разархивиране в терминала:
Как да разопаковам ZIP Linuxс помощта на 7z
7z е крос-платформен набор от помощни програми за работа с архиви. В допълнение към собствения си формат тук се поддържат голям брой други, включително tar и zip. Предимството на тази помощна програма е, че към контекстното меню на файловия мениджър ще бъде добавен елемент, с който можете да разопаковате или създавате архиви.
За да инсталирате помощната програма на Ubuntu или Debian, изпълнете:
sudo apt инсталирайте p7zip-пълен
И в Red Hat и CentOS:
sudo yum инсталирайте p7zip
Вече можете да използвате контекстното меню на вашия файлов мениджър, за да извлечете Linux ZIP архива. Можете да използвате програмата и в конзолата. Синтаксисът е много подобен на разархивирането:
$ 7z zipname опция опция
Командата указва желаното действие. Ще се интересуваме само от четири команди:
- д (д xtract) - извличане на файлове от архив;
- хд хтракт - извличане на файлове от архив, запазвайки пълния път;
- л (Л ist) - списък с архивни файлове;
- T (T est) - проверете архива.
Сега нека да разгледаме най-полезните опции:
- -о- посочете папката за разопаковане;
- -стр- посочете парола;
- -х- не извличайте тези файлове;
- -w- посочете работната директория;
- -y- отговаря положително на всички въпроси;
Е, нека да разгледаме примери за работа с помощната програма. Първо, нека проверим съдържанието на архива:
7z l file.zip
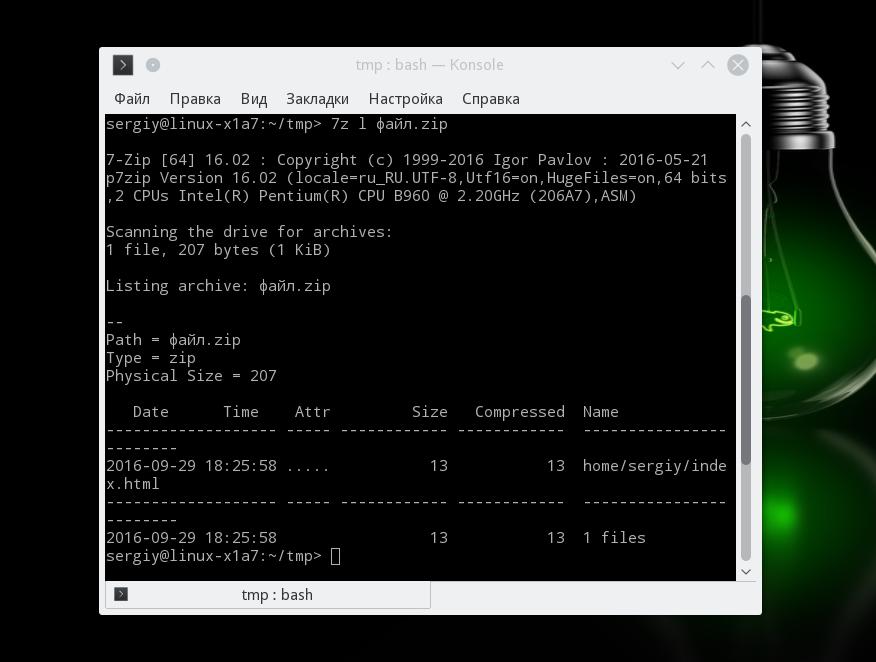
Разопаковайте архива, като запазите структурата на поддиректориите:
7z x file.zip
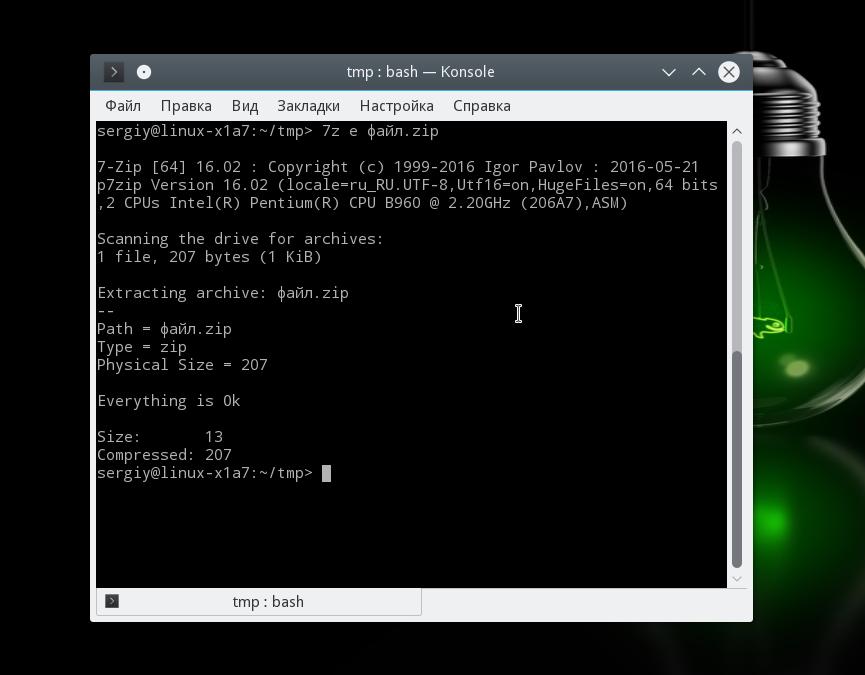
Или разопаковайте всички файлове в една папка, като игнорирате поддиректориите:
7z e file.zip
Или можете да посочите папката, в която да се разопаковат файловете, като използвате опцията -о:
7z x file.zip -o /tmp/
заключения
В тази статия беше обсъдено разопаковането на ZIP Linux, както можете да видите, не е много по-трудно от разопаковането на стандартни TAR архиви. Разгледахме два начина и сега ще знаете точно какво да правите, когато се сблъскате с такава ситуация. Ако имате въпроси, попитайте в коментарите!
